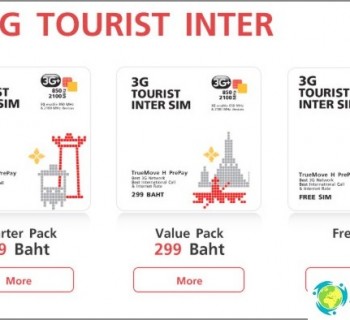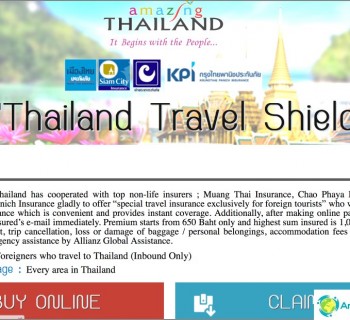A közelmúltban hangot adtam MacBook Pro 13 Retina áttekintés és most, ahogy ígértem, közzétesz egy mini-kérdést a Windows-ról a Mac-re történő átmenetről. Ha valaki emlékszik, akkor valamikor a legelején néhány kérdést feltettem a pipacsok használatával kapcsolatban. Aztán megkérdeztem, van-e kézikönyv kezdőknek a hálózatban. Nagyon sok dolgot tanácsoltak nekem a megjegyzésekben, de senki sem adott linket a konszolidált üzenethez, látszólag mindenki gond nélkül kitalálta. Elvileg valóban ez, nem nehéz kitalálni, sokkal könnyebb, mint amilyennek látszik. Ennek ellenére még mindig írtam ezt a cikket, amelyre akkor volt szüksége. Talán hasznos lehet valakinek az átmenet során.
A cikk tartalma
- 1 Érintőpad vezérlés
- 2 Több asztal
- 3 Forró gombok a mac-on
- 4 Külső merevlemez Mac-en
- 5 Alkalmazások és analógok
Érintőpad vezérlés
Az érintőpadon vannak szalagok és kattintások (nagyon keményen nyomva), valamint különféle gesztusok. Ezért mindenekelőtt el kell mennie a Programok / Rendszerbeállítások / A kezelőpadon, és meg kell néznie mindazt, ami ott van, néhány kérdés ezzel véget ér. Az érintőpad itt kiváló, és még mindig nem használom az egeret, remélem, hogy megszokom is, mert vele való utazás nem mindig kényelmes, mert szükség van egy további felületre..

Érintőpad gesztusai
Felsorolom az érintőpad alapvető műveleteit.
Dupla kattintás: dupla érintés vagy egyetlen kattintás.
Kattintson a középső kattintással: cmd + érintse meg a gombot.
Szöveg kiemelése: kattintson az érintőpadra, és elengedés nélkül válassza ki a szöveget. És dupla érintéssel, mint a Windowson, nem fogja megtenni.
Ablakok vagy lapok átvitele a böngészőben: kattintson az érintőpadra, és elengedés nélkül húzza a kívánt helyre. De könnyebb megtenni két ujjal: egy kattintással a bal alsó sarokban (a kurzornak az ablak címén kell lennie), és a második húzással. A második módszer lehetővé teszi, hogy bármilyen távolságba húzzon, míg az elsőt az érintőpad mérete korlátozza.
Görgetés le vagy fel: egyszerre két ujjal fel vagy le (nagyon kényelmes).
Három ujjal felfelé mutató gesztus: belépünk a küldetés-irányításba, vagy ha oroszul az összes ablak lecsökken, és egyszerre látjuk az összes futó alkalmazást az asztalon. A csökkentett ablakra kattintva most már nagyon könnyű eljutni a kívánt alkalmazáshoz.
Gesztelj három ujjat balra / jobbra: menj az asztalok között.
Az utolsó két mozdulat, ez egyszerűen kényelmes! El sem tudom képzelni, hogyan tudsz velük nélkül dolgozni.
Több asztal
Azt javaslom, hogy használjon több asztali számítógépet, nagyon kényelmes váltani közöttük az érintőpad gesztusával (három ujj bal / jobb) vagy a gyorsbillentyűk vezérlésével + nyíl balra / jobbra.

Küldetésirányítás
Asztali számítógépeket Mission Control üzemmódban lehet létrehozni. Bármely asztalon futtathatja a szükséges számú alkalmazást, vagy a már futó alkalmazásokat is átviheti oda. Valaki például tantárgyak szerint oszlik meg: munka, kommunikáció, szórakozás. Ezenkívül minden alkalmazás módra vált «teljes képernyőn» (általában shift + cmd + F) önmagában létrehoz egy új asztalot. Igaz, hogy ebben az esetben csak egy található ezen az asztalon. Így van a szükséges számú asztali számítógép, amelyek mindegyike tartalmaz vagy egy teljes képernyős képernyőt
alkalmazás, vagy több alkalmazás Windows alkalmazásban.
Forró gombok a mac-on
Kényelmes, hogy a fő kombinációk igazak minden programra, például a, «nyisd meg a beállításokat». Mindenhol működni fog. Ugyanilyen kényelmes, ha bármilyen programhoz szinte bármilyen műveletet végrehajthat, létrehozhat saját magának gyorsbillentyűket. Ez a Rendszerbeállítások / Billentyűzet / Billentyűparancsok menüpontban történik.

Testreszabhatja a gyorsbillentyűket a mac-on
Az oldal végén: cmd + lefelé mutató nyíl
Az oldal teteje: cmd + felfelé mutató nyíl
A mondat végén: cmd + jobbra mutató nyíl
A mondat elejére: cmd + bal nyíl
Zárja be a felfüggesztett alkalmazást: + cmd + escape lehetőség. Vagy nyissa meg a Rendszerfigyelést (a programokban található), ez a feladatkezelő analógja, és ott választjuk ki a bezárás folyamatát.
A Dock panel elrejtése: + cmd + D. opció. Szabadítson fel helyet a képernyőn, és csak akkor jelenik meg, ha az emelőt lebeg.
Másolat: cmd + C
Beillesztés: cmd + V
Kivágás a Finderben: először csak másolja, majd illessze be a + cmd + V opciót
Normál vágás: cmd + X. Működik minden programban, különösen a Pathfinderben.
Törlés: cmd + törlés
Elrendezés kapcsolója: cmd + szóköz
Mégse a kapcsoló elrendezése punto váltó: opció
Indítsa el a reflektorfényt: vezérlés + szóköz ablak. A Spotlight egy globális mákkeresés.
Lépjen ki az alkalmazásból: cmd + Q. Nem egészen a vörös kereszt analógja, mert néhány alkalmazás a keresztre kattintva a háttérben lóg. És itt van a teljes kijárat.
Zárja be az alkalmazás ablakot: cmd + W. Kényelmes bezárni a lapokat a böngészőben vagy a Finder ablakban (mindig úgy néz ki, mintha egy ablakban lenne)..
Az ablak teljes képernyőn való maximalizálása: vezérlés + parancs + F (ritkábban shift + cmd + F)
Pont: cmd + 7
Vessző: cmd + 6
Nyissa meg a program beállításait: cmd + ,
Mac Hotkeys - http://www.danrodney.com/mac/index.html
Külső merevlemez Mac-en
Felfedeztem a kellemetlen hírt, hogy a Windows és a Mac eltérő fájlrendszerrel rendelkezik, ami azt jelenti, hogy a külső merevlemez alapértelmezés szerint használható akár MacBook, akár Windows laptophoz. Vagyis az NTFS-ben formázott merevlemezemet a pipacson láthatja, de csak fájlokat másolhat be a laptopba, de nem tudja visszaírni. Őszintén szólva elmondhatom, hogy ha a HFS + -ra (mákos fájlrendszer) újraformázza, akkor a Windows egyáltalán nem fog látni egy ilyen lemezt sem a másoláshoz, sem a felvételhez..
Többé-kevésbé kilép a helyzetből:
- Nehéz formátumú a FAT32 fájlban. De lesz egy 4 GB-os fájlméret-korlátozás.
- Hagyja a merevlemezt az NTFS-ben, és telepítse az NTFS Tools, NTFS-3G, Paragon NTFS, Tuxera NTFS és hasonló illesztőprogramokat a Mac-re. A megoldás rossz, mert elveszítheti az összes adatot a külső meghajtón, ha gyakran használják mákkal. Ezenkívül nem minden Mac program lesz képes közvetlenül dolgozni a lemezzel (olvassa el róla, de nem ellenőrizte).
- Formázza a meghajtót a HFS + alkalmazásban, és telepítse a Mac Browser programot a Windows rendszerre. Ugyanez, elveszítheti az adatokat a Windows rendszeres használatakor.
- Az exFAT formátumát mindkét operációs rendszer látja, de maga a fájlrendszer nem nagyon alkalmas a fontos fájlok tárolására, mert nem túl megbízható.
Másképp tettem. Mivel a merev fájlok nagyon fontosak számomra, néha az egyetlen példányban vannak, és ez a lemez működik, és minden nap dolgozom vele, a választás számomra egyértelmű - HFS +! Ez a legstabilabb és legbiztonságosabb megoldás, és ehhez semmit sem kell külön megtennie. Mivel azonban időnként fájlokat kell átvinnem egy Windows laptop segítségével, egy 50 GB exFAT partíciót is létrehoztam a lemezen, ez elég a fájlok átviteléhez a Windows rendszerbe, vagy a rajta lévő lemezzel történő munkavégzéshez. Opcionálisan konfigurálhatja a laptopok közötti hálózatot, és használjon hálózati meghajtókat.
Alkalmazások és analógok
Az összes programot táblagépekkel megtalálhatja mindenféle nyomkövetőben. Vásárolhat vagy letölthet ingyenes termékeket az App Store-ban vagy a hivatalos webhelyeken. Valójában nagyon sok ingyenes program létezik.
Lightroom - ugyanaz maradt, van egy változat a pipacshoz egy tablettával vagy pénzért. Ehelyett még mindig olcsóbb, de nem rosszabb analóg - Aperture - tanácsot adnak, de eddig nem állítottam feleslegesnek. És a Photoshop analógja a Pixelmator, bár a Photoshop beállítható.
A beépített képnézegetők (közülük kettő) alapértelmezés szerint nem teszik lehetővé a fényképeket az egyik mappából való görgetéshez, ehhez kiválasztania kell egy fájlcsoportot, és nyomja meg az enter vagy a szóköz gombot, attól függően, hogy melyik nézőt tetszik. Meg lehet szokni ehhez a kiegészítő művelethez, de a nyers a későbbiekben áthaladnak a retinán, és a kis képek kicsik, a felbontás magas.
És egy ingyenes XnviewMP-nézetet tettem magamnak. Gyorsan átvág minden, átméretezi a fényképet (megduplázza a fénykép felbontását kettővel), és megváltoztathatja a kép formátumát, levághatja a fényképet stb. Az egyetlen rossz dolog az, hogy ez egy kicsit hibás számomra, nem az, hogy emlékszem bizonyos beállításokra. A Xee és a Szekvenciális nézőket is felvettem, de ők is nagyon lassan átjutnak a RAW-n. A Xee továbbra is áll, és a jpeg görgetésére használják, talán békén hagyom, mert Raw csak a Lightroomban kezdett megjelenni. Van egy Viewer az App Store-ból 169 rubelért, egyszerű és mindent átfordítva a mappából, de késleltetve is bekapcsolva a RAW-t..
Vágólap története - Clipmenu, ingyen.
A Punto váltónak mákos verziója van, sajnálom, csak nincs napló benne, ingyen.
Microsoft Office - enni egy pipacs tablettával vagy pénzért.
Firefox, Chrome, Skype, Utorrent, Evernote, Dropbox, Kies - elérhető a Mac-hez, ingyen.
Fájlkezelő - vagy a beépített kereső, amely elvileg kényelmes, de csak egy ablak. Vagy egy Path Finder-t használok, amely hasonló a szokásos Finder-hez, csak két ablakkal (táblagéppel vagy pénzért). Még mindig van a Double Commander, a Total Commander szinte másolata.
Webmoney pidaző klasszikus - nem létezik máknál, ezért telepítse azt egy virtuális gépen, csatlakoztassa a webmoney mini-t a pénztárca kezeléséhez, vagy regisztrálja újra a webmoney-tartó könnyű böngészőjét. Eddig választottam az első lehetőséget, és aztán szeretnék világossá tenni (hosszú ideje megyek), amint van idő, hogy újra megtenjem a személyes útlevelemet..
Nézze meg a videót - VLC, ingyenes.
Zenehallgatás - iTunes, beépített.
Jelszó tárolása - 1 jelszó, ingyenes, ha nem előfizetik a szolgáltatásra. Jellemzők: Az adatbázis tárolása a dropboxban vagy egy számítógépen, amely kompatibilis az összes böngészővel, és a jelszavakat az interneten keresztül a böngészőből is megnézheti, ha azokat a dropboxban tárolja. Kényelmes program. Vagy tárolhat mindent az ingyenes Lastpass-ban, kényelmes, ha nem függ az operációs rendszertől (ez egy online szolgáltatás, nem egy program), és kiterjesztések vannak minden böngészőhöz.
Qip helyett - tedd Adiumot. Mivel szinte nem használom az ICQ-t, és nincs szükségem a régi történelemre, akkor a normál lehetőség.
A Notepad ++ helyett a Textwrangler-t tesszük fel. Egy jó program szintaxis kiemeléssel, amely lehetővé teszi a fájlok azonnali letöltését az ftp segítségével. Nagyon tetszett. Még mindig van Sublime Text, de valami nem igazán jó nekem..
FTP manager - FireFTP plugin a Firefox számára, ingyenes Filezilla alkalmazás és mások.
Denwer helyett a Mampot helyezzük el, van egy ingyenes verzió és fizetett.
Advego Plagiatus helyett az eTXT antiplagiatizmust fogalmaztuk meg. http://www.etxt.ru/antiplagiat/
Nincs a Key Collector analógja, csak emulációval használja.
A Windows Virtualbox emuláció ingyenes. Minden úgy néz ki a retinben, valamint a kétirányú vágólap nem működik (frissítés. A vendég kiegészítők hozzáadása, minden működött), az internet elveszett (frissítés. A legújabb verziókban már normális). Tehát a Windows Virtualbox komoly munkájához nem igazán alkalmas, de most számomra meg fog tenni. Valójában csak a Key Collector és a Webmoney Keeper miatt használom a Windows emulációt.
A megnövekedett lekérdezésekhez telepítenie kell a Parallelleket, vásárolt vagy táblagéppel.
Beépített Automator segédprogram
Szeretnék megemlíteni egy beépített programot, mint például az Automator. Segítségével különféle forgatókönyveket és műveleteket rögzíthet. Például azonnal létrehoztam egy csoportnevező fájlokat és csoportosítottam a képeket. És ezen műveletek mindegyike forró gombokkal is rendelkezik. Nagyon hasznos dolog!
Ui Ennek eredményeként sokkal kényelmesebb irányítást kaptam (az érintőpad és a gesztusok miatt) és ugyanazokat a programokat, mint a Windows, vagy azok analógjai. Természetesen nem mindegyik programot említik itt, de ezekre van szükségem. A kérdéseimre adott válaszokat itt is olvashatja: ezeket a megjegyzéseket, vannak olyan programok, amelyekre nincs szükségem.
P.P.S. Örülnék, ha linket ad erre a cikkre a barátainak, hogy átállnak a mac-ra.