Eljuttam az utolsó fotózáshoz kapcsolódó cikkhez, pirítós! A feldolgozás szempontjából sok holivar található a hálózaton: és tekintettel arra, hogy ez szükséges / nem szükséges, és arról, hogy hogyan kell konkrétan megtenni. A témával kapcsolatos véleményem azon alapul, hogy milyen eredményt szeretnék elérni és milyen költséggel. Pontosítom: mindenekelőtt egy blogért és a családom archívumáért készítek forrásokat, vagyis nem közvetlenül élök fotókon. Ráadásul nem tölthetek túl sok időt rájuk, különben nincs idő dolgozni, elvégre sok fotót kell feldolgoznom. Hetente 2-3 cikk van a webhelyemön, mindegyik körülbelül 20-40 képet tartalmaz. Másrészt nem hagyhatom ki a nyers embereket is, ezek elhalványultak (mert a RAW), gyakran vannak túl világos vagy túl sötét területek stb., És magam sem szeretem az ilyen képeket. Vagyis valószínűleg bármit elterjedt volna, de ez nem az én választásom.
A cikk tartalma
- 1 A kezdő fotósoknak szóló GYIK összes részét
- 2 Hogyan dolgozom fel fényképeket Lightroomban
- 2.1 Fotók és előre beállított fájlok importálása
- 2.2 Vékonyabb fotó
- 2.3 Vágja le és igazítsa a láthatárot
- 2.4 fehér egyensúly
- 2.5 Nyújtó árnyékok és elsötétítő fények
- 2.6 Szín hozzáadása
- 2.7 Élezés és zajcsökkentés
- 2.8 További eszközök használata
- 2.9 Export
- 2.10 Végeredmény
- 2.11 Miért világítószekrény?
- 3 A Wordrpess méretének átméretezéséről
- 4 Hogyan tárolhatom a fényképeket
- 5 Hol készítsen biztonsági másolatot a fényképekről
A kezdő fotósoknak szóló GYIK összes részét
1. Melyik kamerát válasszon kezdő fotós számára
2. Milyen lencsét kell használni és mit kell választani
3. A digitális fényképezőgép alapvető beállításai
4. Hogyan kell fényképezni utazás közben?
5. Hogyan kell feldolgozni a fényképeket a Lightroomban, és hogyan tárolhatjuk őket
6. Példa fotózsákra és fotó hátizsák az utazó számára
7. Hogyan fényképezzük meg a csillagos eget
0. Hogyan fényképezhetek utazás közben?
Hogyan dolgozom fel fényképeket Lightroomban
Ezért támogatom a sekély feldolgozást, mert nincs motiváció sok időt rá költeni, és még nem látom különbséget magam számára. Természetesen alkalmanként hosszabb ideig is felidézhetek, de ez «mestermű» egyébként akkor nincs hová menni. Most már folyamatban van a feldolgozás Lightroomban, de már elfelejtettem más programokat, amikor használtam. Tehát, ha a Photoshop-nal vagy’ó te, és inkább a fényképeket meglehetősen erőteljesen dolgozza fel, akkor a bejegyzésben valószínűleg nem talál valamit, ami érdemes magadnak 🙂
Mint mondtam, minden feldolgozásra a Lightroom-ban kerül sor, és ez nagyon egyszerű. Valójában csak a horizontot vágom és igazítom, az árnyékot nyújtom és sötétebbé teszem a világos területeket, színeket és élességet adok hozzá.
Fotók és előre beállított fájlok importálása
Helyezem az USB flash meghajtót a fényképezőgépről a kártyaolvasóba, és a képet átvittem egy külső merevlemezre. A képek tárolásáról az alábbiakban írok. Az importálás során előre létrehozott presetek használatát használja: Clarity-Detail-Noise-Lens és NewA6500. Most csak az utóbbit használom (van Sony A6500-mal), több beállítás van a kamerámhoz és a fényképezéshez. Van egy pár telefonhoz és egy második kamera.
De az előre beállított beállítások nagyon hasonlóak, csak kissé különböznek az árnyékok, a fények és az expozíció beállításaiban, és ezeket állandóan módosítom, mivel a véleményem megváltozik, majd megpróbálom a legtöbb fénykép beállításait módosítani, hogy kevésbé dolgozzam fel őket. Az egyik ismétlődő beállítás: tisztaság +25, rezgés +25, élezés +60, zajcsökkentő fényerősség +65, lencsekorrekció engedélyezése. Ez utóbbi nagyon fontos, mivel a fényképet (elsősorban a geometriai torzításokat megszünteti) az objektívéhez igazítja. De ha Lightroom ismeri a fényképezőgépet. Például a Canon G7xm2 esetében ezután manuálisan kell kiválasztanom valami hasonlót.
Az előre beállított állításokról azonnal azt akarom mondani, hogy nincs helyes vagy rossz. Nos, az amatőrökről beszélve, a profik eltérőek, bár lehet, hogy különleges írói stílusuk van. Ezért létrehozhat egy előre beállított beállítást saját magának bármilyen beállítással, ahogy tetszik, és ez megfelelő lesz. Végül is a legfontosabb, hogy neked megfelel, feldolgozza őket, egyszerűen azért, mert «értem». Természetesen itt vitatkozhatunk, nem ragaszkodom hozzá. 🙂 Soha nem késő elolvasni a professzionális feldolgozást, azt, hogy a guruk hogyan javasolják ezt vagy azt a beállítást, és megváltoztathatják presetet.
Nem átnevezem a fájlokat, hagyom azokat ahogy vannak.
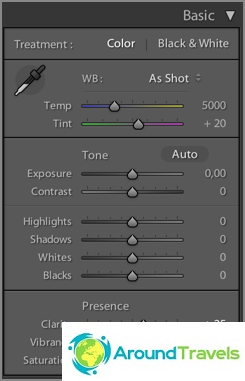
Az előre beállított behozatal után
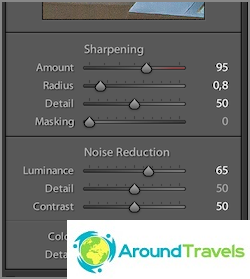
Az előre beállított behozatal után
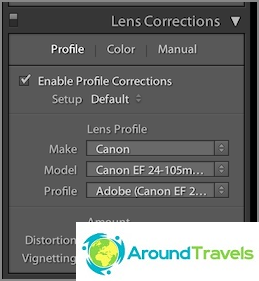
Az előre beállított behozatal után
Vékonyabb fotó
Az importálás után és a feldolgozás előtt a következő lépés az elvékonyodás. Általában törölöm: homályos, páros fotókat (amikor 20 fényképet készítettek ugyanabból az objektumból), az összes házassággal készített fényképet (túl sötét, túlexponált stb.), Csak azokat a fotókat, amelyek nem tetszik. Néha elmehetek házassággal, ha nincs semmi ilyesmi, és a fénykép nagyon szükséges.
Általánosságban elmondható, hogy néhány év lövöldözés után sokkal kevesebb idő lett a kevésbé óvatos kiszélesítésre és a vékonyodásra, először csaknem 50% -uk maradt valahol. Könnyebb cserélni a merevlemez-meghajtókat képesebbekre, és újakat megvásárolni, mint néhány napig ülni, és elvárni. Sőt, archívumom sem növekszik olyan gyorsan. Sőt, többször is volt egy olyan pillanat, hogy hirtelen távoli fényképre volt szükség, bár hibás.
A ritkításra is sor kerül Lightroomban, a fényképet elutasítottként jelölem meg az X gombbal, majd azonnal törölöm az összes jelölést.
Vágja le és igazítsa a láthatárot
Eleinte nagyon gyakran készítettem a keretezést, aztán nyilvánvalóan fényképeztem magam, és már a fényképezési szakaszban készítettem a normál kompozíciót. A cikkben Hogyan lehet fényképezni egy utazás során? Azt mondtam, hogy a harmadok szabályát alkalmazom, tehát a vágásnál pontosan ugyanúgy használom. Nem fanatikus.

Vágja le és igazítsa a láthatárot, ha fényképezéskor nem ezt tette meg
fehér egyensúly
Mivel mindig automatikus fehéregyensúlyval készítek képeket, a Temp és Tint karokkal szemmel javítom a programban. Főként az első, a második ritkábban használom. Az Auto segítségével néha megkérdezheti Lightroom véleményét. Mellesleg, a színeket a hagyományos monitorokon nehéz szerkeszteni, mert nincsenek kalibrálva, és maguk a mátrixok rossz színvisszaadást mutatnak. Vagyis úgy fog csinálni, ahogy te látja, de más felhasználók számára minden nagyon eltérően fog látni.
Van már MacBook Pro 15? Retina képernyővel. Természetesen nem hivatkozom, de nagyon jó a színvisszaadása. Ugyancsak elegendő 15 hüvelykes kettős felbontású képem a képek feldolgozásához.
Nyújtó árnyékok és elsötétítő fények
Mivel sok fényképnek vannak problémái a dinamikus tartományban, a feldolgozásnak köszönhetően csökkenthetők. Ehhez az Shadows karral kiemelem az árnyékokat (mozog pluszra), majd sötétítsük túl magasra. Jelölje ki a szakaszokat (mozog mínuszig). Javítsa ki az eredményül kapott expozíciót (plusz vagy mínusz, a helyzettől függően), és gyakran mindig állítsa be a Fehér és Fekete beállítást. Igen, szinte elfelejtettem, hozzáteszem a Kontrasztot, mert amikor megvilágítom az árnyékokat, elveszik, és alkalmanként újabb tisztaságot adok hozzá (akár 50-ig), növelve a mikrokontrasztot. Bár általában a kontrasztot és a mikrokontrasztot azonnal beállítom, amikor a szükséges értékekbe importálom (+10, illetve +25).
Én személy szerint jobban szeretem a mikrokontrasztú fényképeket, mint a kontrasztú vagy élesebb képeket. Ezért néha az árnyékokat nagyon sokat veszem egy pluszba, majd még jobban növelem a tisztaságot. Amennyiben úgy néz ki, hogy kezelhető, számodra ön dönti el. Nos, a kontraszt, amelyet gyakran csinálok, nem a Kontraszt miatt, hanem a Fehér és Fekete miatt, tehát kiderül, hogy pontosabban állítja be, mert «két oldal».
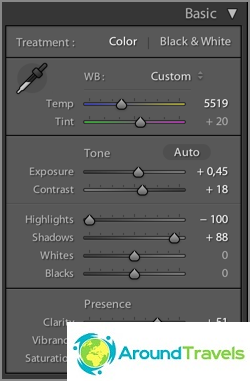
Milyen beállításokat kapott ennek eredményeként?
Szín hozzáadása
2 járatot használtam: Blue Sky 0.5 (letöltés) vagy a bőr tonizáló (letöltés). Az első beállítást Szergej Doli kémkedte meg (Matts Blue Sky 1 néven hívták), de egy kicsit megújítottam, a paraméterek változása felére csökkent. A második nem emlékszem, hol töltöttem le. Tehát most van a Blue Sky 0.5 verzióm «varrni» importáláskor az előre beállított értékre, tehát egy kicsit csökkentettem a feldolgozási műveleteimet.
A kék égre van szükség az ég kék színének növeléséhez, de ehhez nem szabad túlexponálni (különben haszontalan lesz), és fokozni kell a sárga és a narancs színtelítettségét. Fontos megemlíteni, hogy néha a kék szín fényerejét nullára kell állítani, különben a kék nem természetes.
A bőr tonizálása megváltoztatja a fény egyensúlyát, így a bőr színe valóban hasonlít. De az igazság és minden, ami körül van, megváltoztatja az egyensúlyt, nem csak a bőrt. Tehát mondjuk, a meleg színek és a lámpa szerelmeseinek.
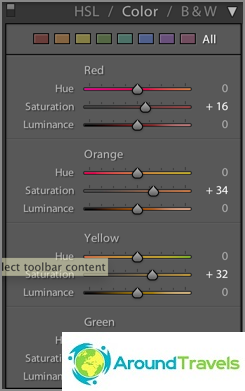
A Blue Sky 0.5 előre beállított alkalmazás után
Élezés és zajcsökkentés
Mivel az összes fénykép vagy a blogba, vagy az Instagramba kerül, vagyis a képeket csak a képernyőn tekintik meg, és nem a maximális felbontás mellett, hanem kb. 1000 képpont szélességben, akkor az élességet fájdalommentesen lehet növelni a programban. Az élességet az előre beállított beállításom is beállítja importáláskor (+60). A fényképtől függően csökkenthetem az élességi értékeket, hogy elkerüljem a túl élességet vagy a zajt. Valójában semlegesíti a zajt az importálás során, majd ritkán megérinti a Luminance kart (+65). Alapvetően csökkentenie kell az élességet és a fényerőt a szappanos vagy okostelefonból érkező jpeg esetében.
És itt is megemlítem a Clarity eszközt. Valójában élesebbé teszi a fényképet.
További eszközök használata
Leggyakrabban az összes bemutatott közül egy gradiens szűrőt használok a fénykép részének megvilágításához / sötétítéséhez, vagy a fénykép egy bizonyos részének kontrasztjának vagy fehéregyensúlyának megváltoztatásához. Időnként jobb, ha inkább kefét használ, amely sokkal kényelmesebb, ha meg kell változtatni egy összetett területet, például egy arcodat, amelyről éppen ellenkezőleg el kell távolítani a tisztaságot (különben túl strukturális lesz). A Lightroom legújabb verzióiban ezeknek az eszközöknek sokkal több beállítása van, bármit megváltoztathat a kiválasztott területen.
A bélyegzőt ritkábban használom a szemét eltávolításához..

A terület megvilágításához gradiens szűrő segítségével
Export
A pillanatkép feldolgozása után bejelöltem egy pipa (Set Flag -> Flagged) a P gombbal. Ez lehetővé teszi, hogy csak mindet megjelenítsem a szűrővel (Filter by flag -> csak megjelölve), lásd Ismét csak a feldolgozott képeken, és tömegesen exportáljuk őket. Minden cikkhez általában körülbelül 20–40 fotót dolgozom fel.
Exportálás céljából már létrehoztam egy speciális preset-et. Az exportáláshoz használt mappát választottuk ki benne, az exportált JPEG méretét (2048? 2048), minőségét (75%), az élességet exportáláskor (Magas), metaadatok mentését, vízjelet (előre beállítva és elmentett formátumban). Az Instagram számára 100% -ban minőségű, nem adok hozzá vízjelet.
Végeredmény
Valójában a fenti példában egy bizonyos kísérlet történt a dinamikus tartomány kibővítésére (ha nagyban kibővítünk, akkor már lesz egy ál-HDR). Természetesen nem mindig szükséges csak ezeket a műveleteket elvégezni a fényképekkel, de általában nagyon hasonlóak: a kék / sárga egyensúly beállítása, az árnyékok kiemelése, a fényes területek sötétítése és a kontraszt növelése. Egyszerűen, ha nincs ilyen nagy különbség a sötét és a világos részek között, akkor a kart nem kell extrém helyzetbe mozgatni, csak egy kicsit, és ezt természetesen szemmel is megteszik.

A végeredmény feldolgozás után
Miért világítószekrény?
Minden egyszerű, történt. Próbáltam, és tetszett ez a program. Nagyon jó a fényképek javításához, és nem a mély szerkesztéshez. Mindent megtettek csak ennek érdekében, vannak minden eszköz. Ráadásul a teljes fotókönyvtár is benne van, és gyorsan megtalálhat mindent, amire szüksége van: egy csomó különböző szűrő található, fotókat címkékkel állíthat be (ezt tényleg nem használom).
Teljes analógokkal, de még nem akarok kipróbálni, minden megfelelő.
A Wordrpess méretének átméretezéséről
Nem említhetek egy olyan dolgot, amely fontos lehet a WordPress platform bloggerei számára. 2048 képpont szélességű fényképeket töltök fel a blogba, de a bejegyzésben 800 képpontos méretben jelennek meg (teljes méret kattintással, a fényképet a fénydobozban jeleníti meg). Ha teljes méretű fényképeket tölt fel a blogjába, és a motor átméretezi azokat a szükséges méretre, akkor ez egy nagyon jó ötlet, ha természetesen a minőség fontos a számodra. A helyzet az, hogy a beépített átméretező edények elég élesen változnak, a fénykép elmosódott. Ennek ellenére kevés látogató veszi észre, hacsak természetesen nincs fotós portfóliója, amely felajánlja szolgáltatásaikat. Nos, lehet, hogy nincs elég hely a tárhelyen, mivel egy teljes méretű JPG könnyen elfoglalhat 10 megabájtot.
Alternatív megoldásként használhatja az Átméretezett képek beépülő modult, amely növeli az élességet átméretezéskor, de meglehetősen durván.
Hogyan tárolhatom a fényképeket
Az összes fényképet, videót és más fájlt a Seagate 4TB külső hordozható merevlemezen tárolja, mert nem férnek el a laptop lemezen. Ez a lemez mindig van velem. A fotóalbum körülbelül 1,5 TB-t vesz igénybe (2017-re), ami valójában nem nagyon sok, ha fotós vagy blogger vagy, és sokat fényképez. A fájl szerkezete az alábbi képernyőképen látható. Általános szabály, hogy minden utazáshoz van egy külön mappa, amelynek belsejében van még 2-3 mappa az egyes kamerákhoz. De ha az utazás hosszú és különböző városokban található, akkor létrejön egy mappa minden város számára..
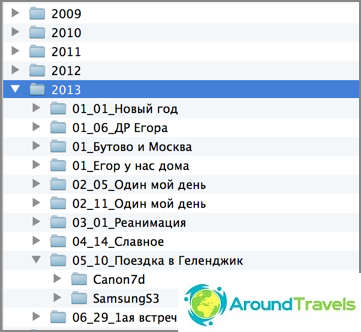
Mappaszerkezet a merevlemezen
A mappák szerkezete a következő: Year / Month_Number_Name Események / Shooting device. A Lightroom könyvtárszerkezete pontosan ugyanaz. És ami kényelmesebb, fotót helyezhet a lemez bármelyik mappájába, majd szinkronizálhatja ezt a mappát a Lightrumban, és a fénykép megjelenik a programban. Számomra egy ilyen struktúra meglehetősen kényelmes a tároláshoz, és nem igényel további időt a katalogizáláshoz; egyszer megtettem. Most egyszerűen csak egy tendencia, hogy mindent összerakunk, és csak akkor a program maga osztja el a fényképet különböző kritériumok szerint. Tetszik ez a lehetőség, kevésbé tetszik.
A fényképet az eredetikben, vagyis a RAW-ban tárolom, hogy bármikor elkészítsem azt, amire szükségem van a fotóból. És a Lightroomban, a beállításoknál, érdemes minden fotóval kapcsolatos információt elmenteni XMP fájlokba. Valójában, amikor a RAW feldolgozása történik, magával a fájllal semmi sem történik, az elvégzett műveletekkel kapcsolatos összes információ a katalógus fájlban található. Tehát az XMP minden képről kétszeres információt tartalmaz, nagyon kevés súlyúak, tehát a teljes mennyiség nem növekszik különösebben. Az XMP fájloknak köszönhetően egyszerűbbé válik a fényképek más számítógépre történő átvitele, és ez egyfajta védelem annak ellen, hogy valami történik a katalógusfájllal, már léteztek precedensek, törölni kellett.
Hol készítsen biztonsági másolatot a fényképekről
A fényképek tárolása mellett az is fontos, hogy hol készítsen biztonsági másolatot. Először nem szabad elfelejtenie az aranyszabályt, amely szerint 2 biztonsági másolatot kell készíteni, ahogy már mondtam, az összes fotómat egy külső merevlemezen tárolják, vagyis - ez a fő adatbázis, és ehhez 2 biztonsági másolatot (másolatot) kell készítenie. A fő alapja egy kemény laptop lehet, ez sokkal kényelmesebb.
Az első biztonsági másolatot egy másik külső merevlemezre készítem. Körülbelül háromhavonta (és minden utazás előtt) teljes másolatot készítek az egyik külső (fő) oldalról a másikra (biztonsági másolat). Annak érdekében, hogy nincs idő, elkészítem az éjszakát, és reggel minden kész. Nem vezettem a második merevlemezemet kirándulásokon, vagyis a lemerülés kockázata minimális.
A második biztonsági mentést készítem a felhőből a főbbról, megadva a mappát az alappal, mint a felhő mappájával. Jelenleg a Mail.RU felhőszolgáltatást használom, mivel 2014-ben promóciójuk volt és 1 TB-ot adtak az életért. De már nincs elég a helyem, és nem szeretem a letöltési sebességet, és az a tény, hogy a tárolás nem túl megbízható, már volt egy eset, amikor a fájlok egy részét törölték nekem. Ezért a Dropboxra szeretnék váltani, amelyet manapság a leginkább funkcionálisnak és biztonságosnak tekintnek. Van egy jól fizetett tarifa, helyhatár nélkül. Alapvetően már használom, fontos fájlokat tárolok, de eddig ingyenes tarifával.
És még egy fontos, amint számomra úgy tűnik, a pillanat. Mivel minden utazásnál csak egy külső merevlemezt veszek el, ahol a fő bázist tárolják, vagyis fennáll annak a veszélye, hogy áthidalja. Ez nem félelmetes, mivel egy másolatot otthon tárolnak, de elveszíthetik a fényképeket az aktuális utazásokból, ha állandóan áthelyezik azokat a flash meghajtóról a fő meghajtóra. Tehát, ha lehetséges, az összes fájlt az USB flash meghajtón hagyom, és nem törölöm őket azonnal a merev fájlra való átvitel után. Igen, ehhez nagyobb mennyiségű flash meghajtóra (vagy több darabra) van szüksége, hogy elegendőek legyenek az egész utazáshoz, de ez utóbbi garancia. Továbbá, ha egy utazásnál jó internet van a szállodában, akkor a fájlok is felhőbe repülnek.
Ui Ez minden, amit meg tudok mondani a fényképek feldolgozásáról és tárolásáról. Nem sok, de mi az 🙂



